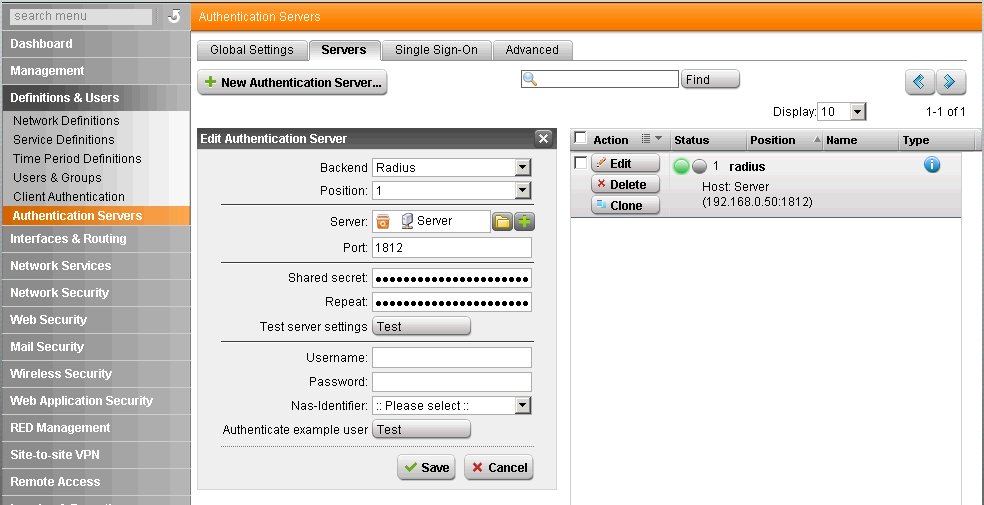How to setup ASTARO (now sophos) UTM to authenticate with windows server 2003 through RADIUS. Step-by-step guide to getting it running.
Step 1 – Add a usergroup to Authenticate against
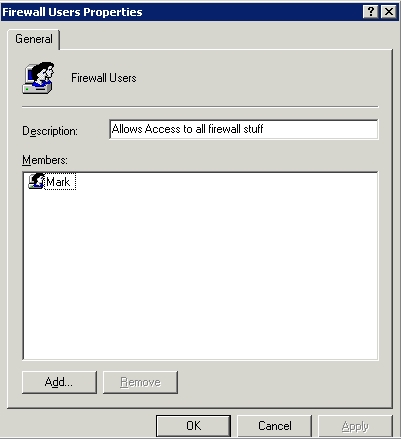
- Open Computer Management (Start/All Programs/Administrative Tools/Computer Management),
- Add a new Usergroup and give it a descriptive and helpful name (I suggest something like “Gateway Users”).
Step 2 – Add users to your group
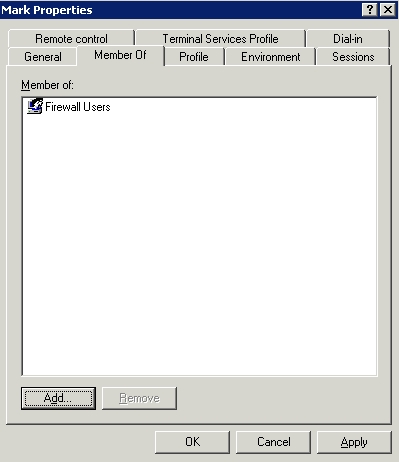
- Within Computer Management (System Tools/Local Users and Groups/Users), create users (if necessary)
- Right click on a user and select Properties
- Under the Member Of tab, add the group that you created in Step 1 (eg “Gateway Users”)
- Do Not close Properties dialog box, go to step 3.
Step 3 – Configure Dial-in access
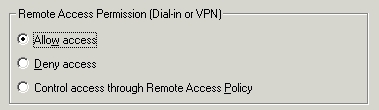
- Within Properties dialog box, click on the Dial-in tab.
- choose “Allow Access” under Remote Access Permission (Dial-in or VPN)
- Save and close the Properties dialog box.
Step 4 – Alter Group Policy for password encryption
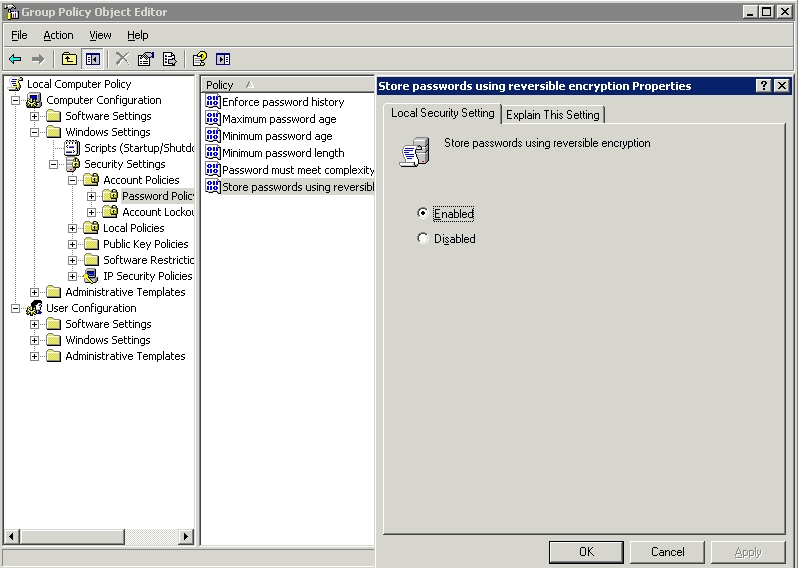
- Within Active Directory Users and Computers, right click on your domain name and chose properties
- Within the Domain Properties dialog box click Group Management tab
- Highlight the Default Domain Policy and select “edit”
- In the GPO Editor, navigate to Computer Configuration/Windows Settings/Security Settings/Account Policies/Password Policy
- Make sure Store passwords using reversible encryption is enabled
- Save and close all dialog boxes
Step 5 – Add a client to the IAS RADIUS server
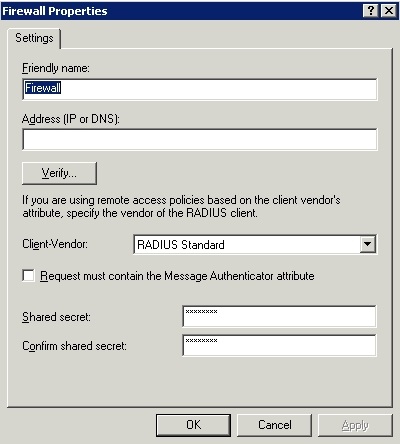
- Open IAS (Start/All Programs/Administrative Tools/Internet Authentication Server)
- Right click on RADIUS Clients then chose New RADIUS Client
- Gave the Client a friendly name of ASG and an IP address
- Chose RADIUS Standard Vendor-Client and input a shared secret
(note: will need to input this on the ASG, so write it down)
Step 6 – Create a new Remote Access Policy
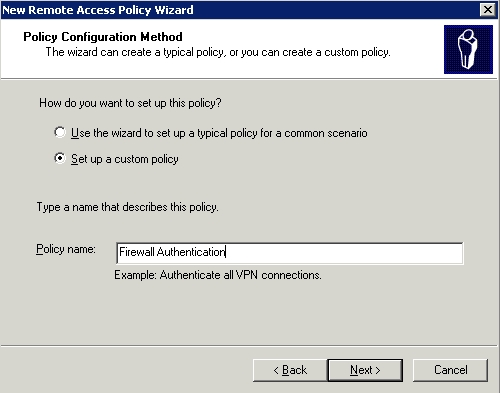
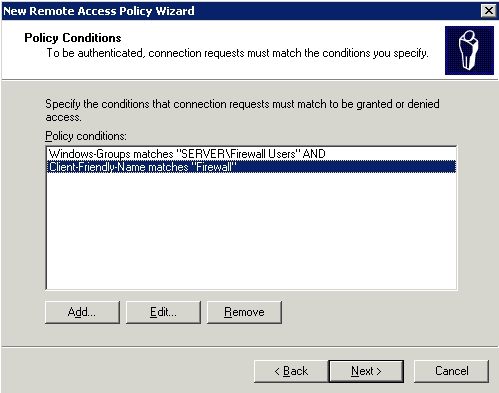
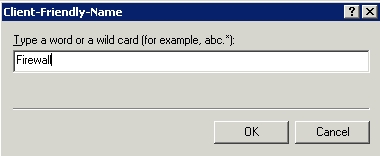
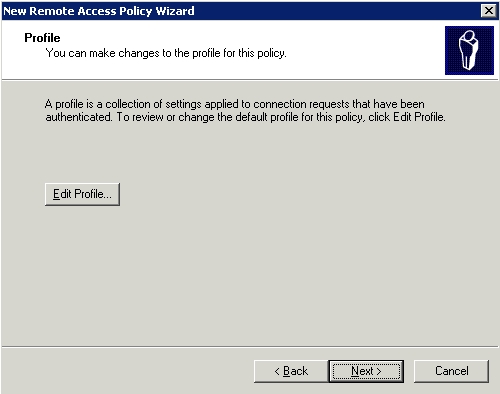
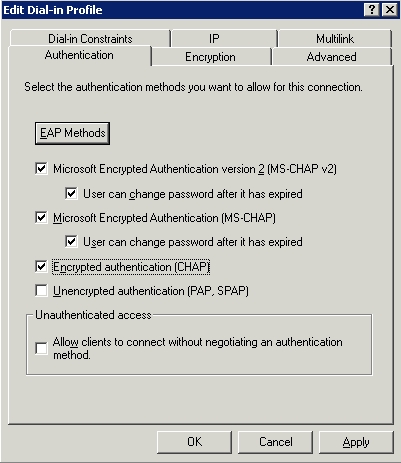
- Within IAS, right click on Remote Access Policies and Choose New Remote Access Policy
- In the wizard, Choose Set Up Custom Policy and give the policy a descriptive name
- Select the NAS-Identifier policy condition and give the NAS ID of pptp (lowercase)
- Select the Windows-Groups policy condition as well and add the group specified in Step 1
- Choose Grant Remote Access
- Edit the profile to include CHAP on the Authentication tab (You can include PAP as well, but this is an insecure method)
- Save and close all configurations on the Active Directory server
Step 7 – Configure the ASG
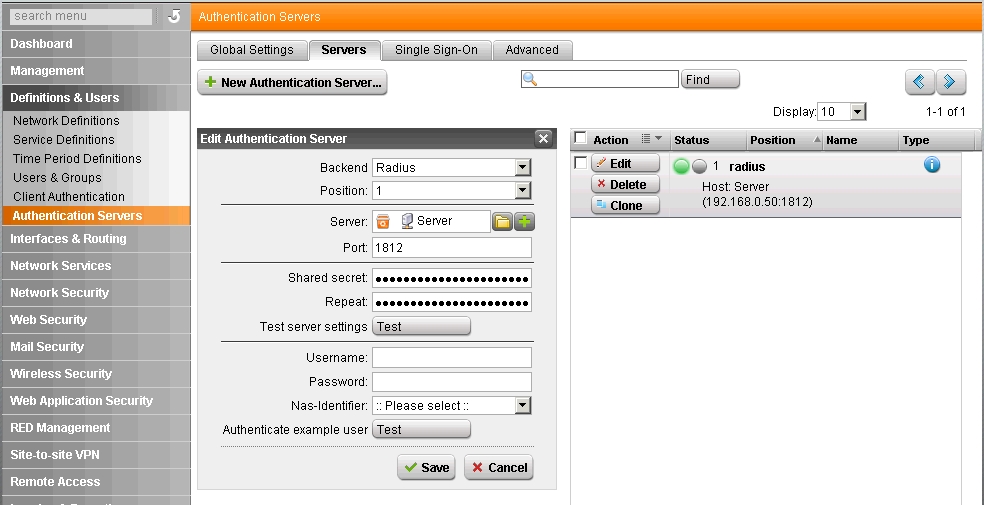
- Navigate to Definitions & Users/Authentication Servers/Servers
- Add the server, service port (keep default unless absolutely certain) and shared secret from Step 5
- Save the configuration
You are now done with the configuration. In a few minutes, at most, you should be able to use the UTM to authenticate with windows using the RADIUS server facilities. If there is an issue where authentication continually fails, most likely there is a setting on the AD server that needs to be adjusted.
Advanced Settings
If you wanted to get fancy, you could do the following:
Setup a Group for each part of the ASTARO Secure Gateway components (such as Proxy, VPN, Webadmin, etc)
Setup a Remote Access Policy which mimicks the above, while adding “NAS-Identifier” as an extra step. ASTARO sends a unique identifier for each part, so you can setup groups within windows to authorise access to whatever you want, and then you no longer need to edit users at the ASG Web Admin.
This requires setting up “Automatic User Creation” (Definitions & Users/Authentication Servers/Global Settings).
Troubleshooting
Use the Test feature of the Edit Authentication Server Page to check if the UTM authenticates with windows and therefor the user is getting authorisation.
Use the Event viewer on the server to check the “System” Logs, Failed Logon events will show further details here (as long as ASG is setup with the correct server details.
http://technet.microsoft.com/en-us/library/cc782585.aspx is a good place to start for troubleshooting various items on the windows side.
This article was originally found at “https://support.astaro.com/support/index.php/RADIUS“. We have updated it, because the original was a little light on information, and is considered outdated now.
This was created in a hope that others can get more information, and not have to spend as much time as we did, tracking down issues and piecing everything together (not being an expert on RADIUS Authentication).
If you need help with this or other firewalls, please contact us.